Published
- 5 min read
A Step-by-Step Guide to Setting Up a VPN on All Devices
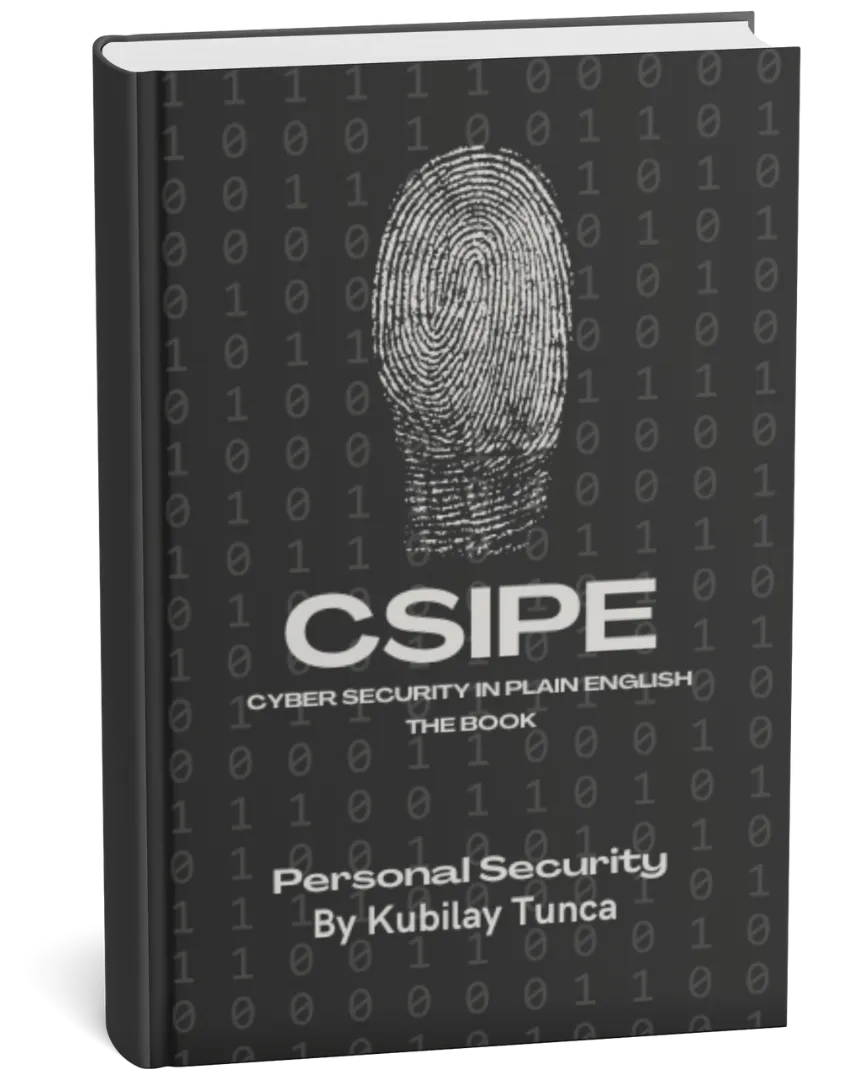
Protect Your Digital Life, Hassle-Free
Private Security in Plain English is your friendly guide to stopping common cyber threats—no tech degree required. Learn the simple, practical steps to safeguard your passwords, devices, and personal data in a language you’ll actually understand.
Buy the Ebook NowA Step-by-Step Guide to Setting Up a VPN on All Devices
Introduction
Setting up a VPN on your devices is a straightforward way to secure your online activity and protect your privacy. Whether you’re using a computer, smartphone, or router, connecting to a VPN is a powerful step in safeguarding your data. This guide will walk you through setting up a VPN on various devices, making it easy to ensure all your internet connections are secure.
1. Setting Up a VPN on a Windows PC
Setting up a VPN on Windows is simple and takes only a few minutes:
- Choose and Subscribe to a VPN Provider: Download the VPN app from a reputable provider like ExpressVPN or NordVPN.
- Install the VPN App: Run the installer and follow the on-screen instructions.
- Log In: Open the app and log in with your credentials.
- Connect to a Server: Select a server location and click the “Connect” button.
Using Windows’ Built-In VPN Settings: If you prefer not to use an app, you can set up a VPN manually:
- Go to
Settings > Network & Internet > VPN. - Click Add a VPN Connection.
- Enter your VPN provider’s server information, protocol, and your login details.
- Save the settings and click Connect.
2. Setting Up a VPN on a Mac
VPN setup on macOS is similar to Windows:
- Download the VPN App: Go to your VPN provider’s website, download the macOS app, and install it.
- Open the App: Launch the app and log in with your account.
- Select a Server: Choose a server location and click Connect.
Using macOS’ Built-In VPN Settings: To manually configure a VPN on macOS:
- Go to
System Preferences > Network. - Click the + icon to add a new network and select VPN as the interface.
- Choose the VPN type, enter the server address, and enter your login details.
- Click Apply and then Connect.
3. Setting Up a VPN on iOS (iPhone/iPad)
Setting up a VPN on an iPhone or iPad is quick and easy:
- Download the VPN App: Go to the App Store, search for your VPN provider’s app, download it, and open it.
- Log In: Enter your credentials to log in.
- Connect to a Server: Select a server location and tap Connect.
Manual Setup on iOS: You can also set up a VPN manually:
- Go to
Settings > General > VPN & Device Management > Add VPN Configuration. - Select the VPN type (e.g., IKEv2 or L2TP).
- Enter your VPN provider’s server details, login information, and encryption settings.
- Tap Done and enable the VPN.
4. Setting Up a VPN on Android
To set up a VPN on Android:
- Download the VPN App: Open the Google Play Store, find your VPN provider’s app, and install it.
- Open the App and Log In: Launch the app, enter your credentials, and log in.
- Connect to a Server: Select a server location and tap Connect.
Manual Setup on Android: You can also set up a VPN manually:
- Go to
Settings > Network & Internet > VPN > Add VPN. - Enter your VPN provider’s server details and login credentials.
- Save the configuration and toggle the VPN on.
5. Setting Up a VPN on a Router
Setting up a VPN on your router allows all connected devices to benefit from VPN protection. It’s a good option for homes with multiple devices:
- Check Compatibility: Ensure your router is VPN-compatible. Popular VPN-compatible routers include models from ASUS, Netgear, and Linksys.
- Log In to Router Settings: Access your router’s settings by entering its IP address into your browser.
- Find VPN Settings: Locate the VPN configuration section in the settings (often under “Advanced” or “WAN” settings).
- Enter VPN Information: Enter your VPN provider’s server details, protocol, and login credentials.
- Save and Connect: Save the settings, and your router should connect to the VPN.
Tip: Setting up a VPN on your router may require specific firmware, like DD-WRT or Tomato. Some routers come pre-installed with VPN-ready firmware, while others may require manual installation.
6. Setting Up a VPN on Smart TVs and Streaming Devices
If you stream on a smart TV or device like Amazon Fire Stick, connecting it to a VPN can unblock geo-restricted content and protect your activity:
On Android TV:
- Download the VPN App: Go to the Google Play Store, search for your VPN provider, and install the app.
- Log In and Connect: Open the app, log in, select a server, and connect.
On Amazon Fire Stick:
- Download the VPN App: Go to the Amazon App Store, search for the VPN app, and install it.
- Open the App: Log in with your account and connect to a server.
Using a VPN Router: If your device doesn’t support VPN apps, connect it to a VPN-enabled router, allowing all traffic to pass through the VPN.
7. Setting Up a VPN on Linux
Setting up a VPN on Linux requires a few extra steps but is achievable on most distributions:
- Download OpenVPN Configuration Files: Many VPN providers offer configuration files for Linux.
- Install OpenVPN: In the terminal, enter
sudo apt-get install openvpn(for Debian-based systems) or use your package manager to install OpenVPN. - Connect to the VPN: Enter the command
sudo openvpn --config /path/to/config/file.ovpnto connect, replacing “/path/to/config/file.ovpn” with the path to your provider’s configuration file. - Enter Credentials: Enter your VPN login details if prompted.
Troubleshooting Common VPN Issues
If you encounter issues while setting up your VPN, here are some quick troubleshooting tips:
- Connection Drops Frequently: Ensure the VPN kill switch is on, or try switching to a different server.
- Slow Connection Speeds: Switch to a server closer to your location or change the VPN protocol (e.g., try WireGuard if available).
- Can’t Access Geo-Restricted Content: Some services actively block VPN IP addresses. Try connecting to a different server or contact your VPN provider for assistance.
Conclusion
Setting up a VPN on all your devices is a straightforward way to enhance online privacy, protect data, and access region-locked content. Whether you’re on a computer, smartphone, router, or smart TV, the steps are simple, and you can start browsing securely in just a few minutes. With VPNs configured across your devices, you gain more control over your online activity and can enjoy a safer, more private internet experience.